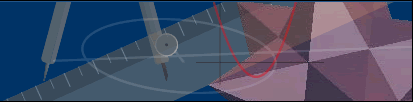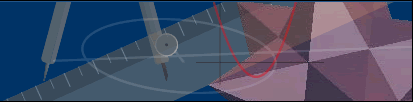Para capturar a imagem da tela
do seu computador:
1. Na tela que você
quer capturar, aperte o botão "Print Screen"
no seu teclado. Ele carregará a imagem na área de
transferência do seu computador.
2. Em seguida, abra
o programa "Paint" do Windows. É bem provável
que você o encontre em "Menu Iniciar/ Programas/ Acessórios/
Paint".
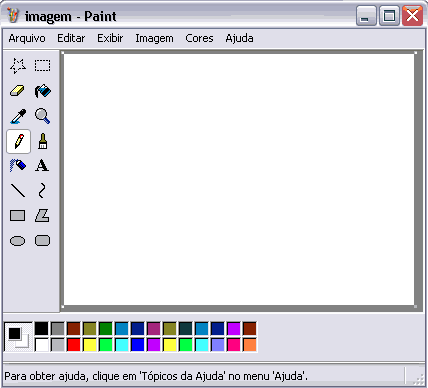
1. Interfce do Paint - Windows
3. Visualizando a tela
do Paint, aperte a tecla "CONTROL" juntamente com a
tecla "V" no seu teclado. Você verá, dentro
da janela do programa, o visual da página na qual você
utilizou o botão "Print Screen".
| 4.
No entanto, surge aí um problema: A imagem
é muito grande e contém partes desnecessárias.
Para eliminá-las, clique na ferramenta de seleção,
como na figura ao lado. |
|
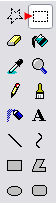 |
2.
Caixa de
ferramentas
do Paint |
| |
5. Cuidadosamente,
selecione a parte necessária da imagem, como no exemplo
reduzido abaixo, na área pontilhada:
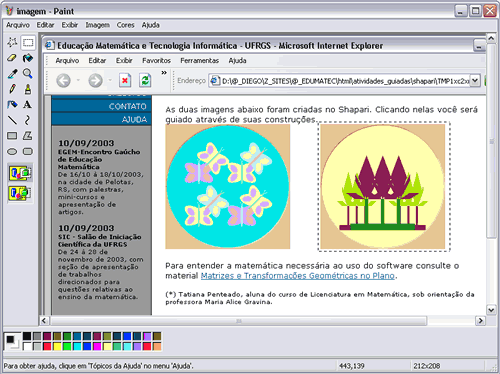
3. Seleção de uma
parte da imagem
Se você falhar selecionando algo
errado, pressione "ESC" e tente novamnete.
6. Com a seleção
ativa, aperte a tecla "CONTROL" juntamente com a tecla
"C" no seu teclado. Você estará copiando
o fragmento para área de transferência do sistema.
7. Clique no menu "arquivo"
do programa e selecione "novo". Agora você deve
decidir se quer se desfazer de toda a imagem ou salvá-la
em seu disco rígido. Tenha em mente que você não
precisará de toda a imagem para concluir o resto do processo.
8. No novo documento,
pressione a tecla "CONTROL" juntamente com a tecla "C"
no seu teclado. Você estará colando a seleção
no documento.
9. Se houver muito espaço
em branco nas bordas da figura, você deve elininá-lo
para que o tamanho final do arquivo seja ainda menor. Para isso,
localize a alça no canto inferior direito do documento.
Clique e arraste-a para mais perto do assunto, como nas figuras
abaixo:
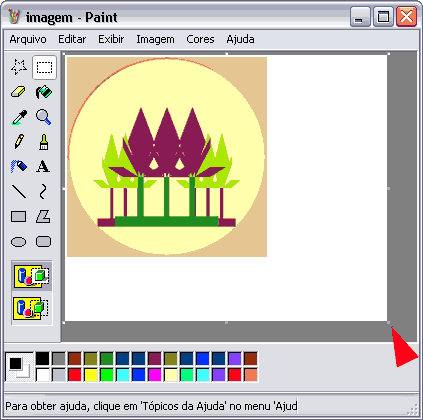
4. Localização da
alça
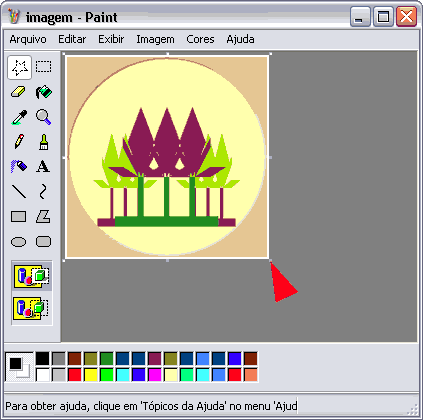
5. Ajuste da alça
10. No menu arquivo,
selecione "salvar como".
11. Escolha o local
no seu computador onde você quer salvar a imagem. Digite
o nome do arquivo como desejar. Ex: "imagem_shapari".
12. Em "salvar
como tipo" escolha o formato ".GIF". Este formato
vai possibilitar que sua imagem seja salva com um tamanho pequeno,
compatível com a Internet.
13. Abaixo, o resultado
final. O processo parece uma pouco complicado, mas se você
praticar um pouco, verá que é fácil otimizar
imagens para a Internet.
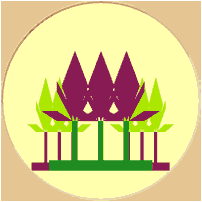
6. Resultado final
|